Demystifying LCM Overrides
December 25, 2012 by: David LaiThe LCM Overrides tool is very powerful as it allows administrators to manage the migration of server host settings from environment to environment very easily.
For example if Dev used a different database vs QA, it would be a hassle to manually change the connection setting every time a universe was migrated. Well with LCM Overrides, we can automatically have QA attach to different database settings if required so that we don’t have to manually change it each time we do a migration.
Another example comes from Query as a Web Service. Before the advent of LCM Overrides, you would have to go to every single QaaWS object and manually change the host name after migration. If you were migrating 100 QaaWS objects, you would have to manually change the host name url for all 100 QaaWS objects!
Once LCM Overrides is setup correctly, it requires little maintenance. Unfortunately, the user intuitiveness of setting up LCM Overrides wins the award for having the worst user experience ever! I’m not sure who was the product manager who approved the user experience of the LCM Overrides tool, but he/she should definitely be fired!
In our little tutorial we will run through a number of problematic issues that users will face while using the LCM Overrides tool.
How to setup overrides
Origin and Destination server setup
Before you can do any type of overrides, you will need to setup the servers that will be involved. You will need to setup a server that will be the origin (where objects are being promoted from), and destination server(s) (where objects are being promoted to).
Step 1
In Promotion Management click on Settings and select Manage Systems
Step 2
Initially there will be no servers marked as origin. To mark a server as origin, just click on the server and then click on the origin button.
Note: If you are creating a new server, there is an origin check box at the bottom that you can click on to mark it as origin.
Creating overrides
Now that we have created our origin and destination servers, we can add and promote our overrides.
This is where things get very tricky and I will write a good explanation on the trickiness after we do the scan.
Step 1
Log off whatever default system is shown in the beginning. Even if it is the same as your origin, it is not actually the origin and things will not work properly. So it is “very” important that you log off and then log into the origin.
When you have logged into the Origin, click on the Scan dropdown and select Start.
Important
Here’s when things become very confusing. The Connection Override tab will look okay, however if you look at the QaaWS Override tab, it only shows 2 QaaWS objects when in reality we have 6 objects as shown in the screenshot below.
Well the reason that we only see 2 QaaWS objects, is that we have QaaWS objects from 2 different hosts. The first box is from Origin Host whereas the 2nd box is from MiscHost.
Basically the objects displayed on the override tabs are based on uniqueness of a particular feature. The oldest unique object is displayed. Ie: object “aaa” is the oldest object with the host name of Origin Host.
For QaaWS, the uniqueness is based on the host URL. For the Connections it is based on over 5 different parameters.
To see what the unique parameters are, we can go to the edit properties when logged into the destination (explained in step 5).
Step 2
Next we will need to set the object that you want to override as Active. Click on the Status dropdown and select Active. Then click the Save button.
Once you have saved, you can then click on the Promote Overrides button.
Step 3
Now log onto the destination where you would like to promote your override object.
Once you have logged on, press the Promote button.
Step 4
Now we are ready to configure the override settings.
Log off of the Origin System, and then log onto the Destination System. You will see that the desired object that we wanted to promote shows up on the destination. Keep in mind that the status is automatically set to “Active”. But we can change that if we wanted to (I’ll explain more of that afterwards).
Step 5
Select the object that you want to modify the override settings for and click on the Edit button. You can now change the Service URL field to whatever you wish. (In our example we set it to Destination instead of Origin Host.
Click on Done and then click on the Save button.
Very Important Note:
In BI4 SP4 there is a bug where the setting does not save the first time you press the save button. Thus you will need to save, close, and then re-open the Override settings and edit the object again (You will notice that the Server URL string will be the same as what it was originally). The second time it will save.
Step 6
We will now test to make sure that any objects promoted using the same host as the QaaWS object “aaa” will have its URL changed to Destination instead of Origin Host.
You can create any QaaWS you want in the origin environment. In our example we created a BIWS called “ccy”.
We then promote it and use the Query as a Web Service tool to check the URLs.
As you can see, the object “ccy” uses the modified host name on the URL.
Things to watch out for
Bug when not connected to any system
As you can see in the screenshot below, we see a bunch of override objects even though we are not connected to any System. Technically nothing should show up here and this can cause some confusion among administrators.
Remember that the destination object status needs to be Active
In order for the modified override settings to be effective, you need to make sure that the Status of the override object in the Destination is set to Active. As you can see in the screenshot below, when we have the override object status set as Inactive, we get the original Service URL when we promote the “ccy” object.
LCM Database becomes corrupt when you delete items from the origin list
Unfortunately the origin LCM overrides database becomes corrupt when you delete objects from the override list.
Watch what happens as we start deleting objects from the override list
Initially we have the objects “aaa” and “misc host obj1” displayed on the QaaWS Override list. Select both of them, delete them and then Scan.
When we scan again, we can see that the “misc host obj1” object changes to “misc host obj2”. Most users will be scratching their heads and wondering what is going on here??
Now select all the objects and delete again. Rescan and you will see that “aaa” has disappeared!! You can never get “aaa” back now unless you reset the LCM database.
Unfortunately there is a bug that currently exists where the items displayed after a scan are based on an LCM activity timestamp. Objects older than that timestamp seem to get ignored so hopefully SAP can fix this bug.
For now, the easiest way to correct this issue is to delete the origin, re-add the origin and perform your override scan again
User Experience should be changed
Unfortunately it takes a great number of steps in order to get an override setup.
Setup Origin and Destination servers -> Log onto the origin server -> scan for overrides -> set override to active -> promote override to destination server -> log off origin -> log onto destination -> edit override value on destination
We can count a minimum of 8 steps here.
Now if they just had the source and destination setup in 1 window it would make things much simpler.
If we had everything in 1 setup window, we wouldn’t have to log off the origin to get on the destination. That would make things much easier. I’m sure such a simple concept shouldn’t be difficult to implement.

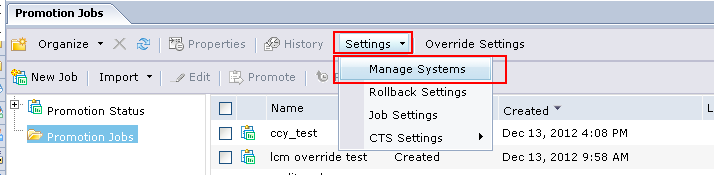

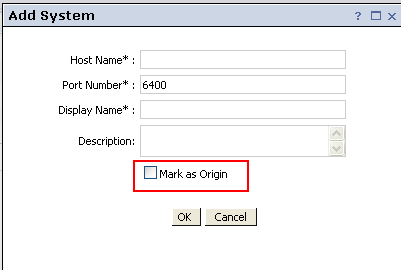
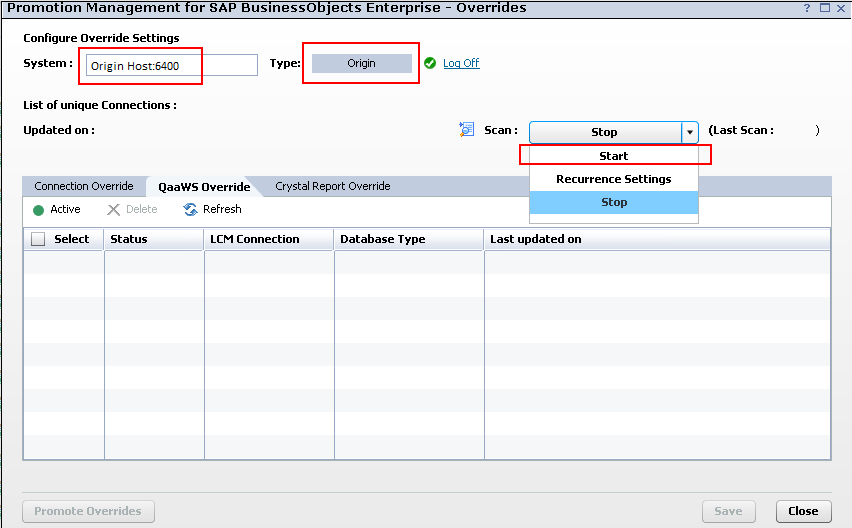


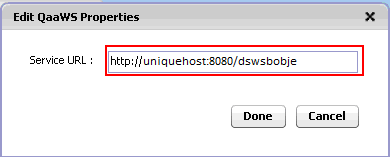


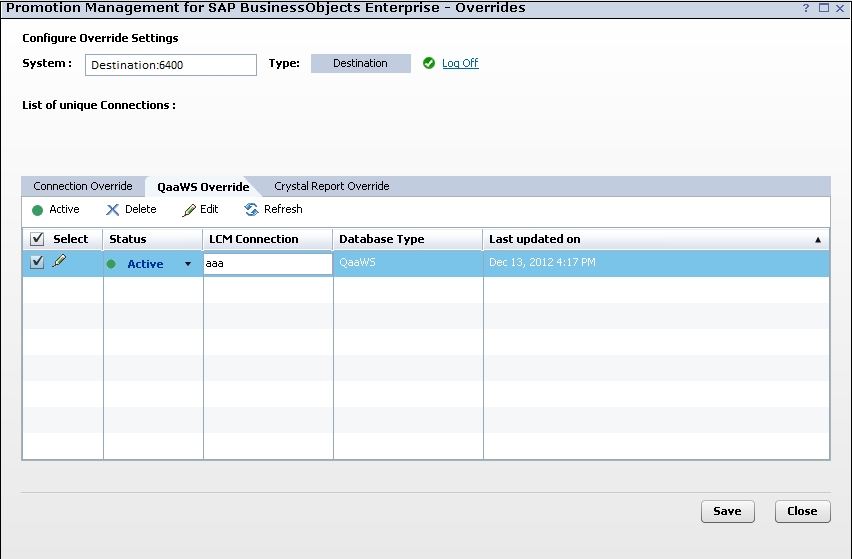
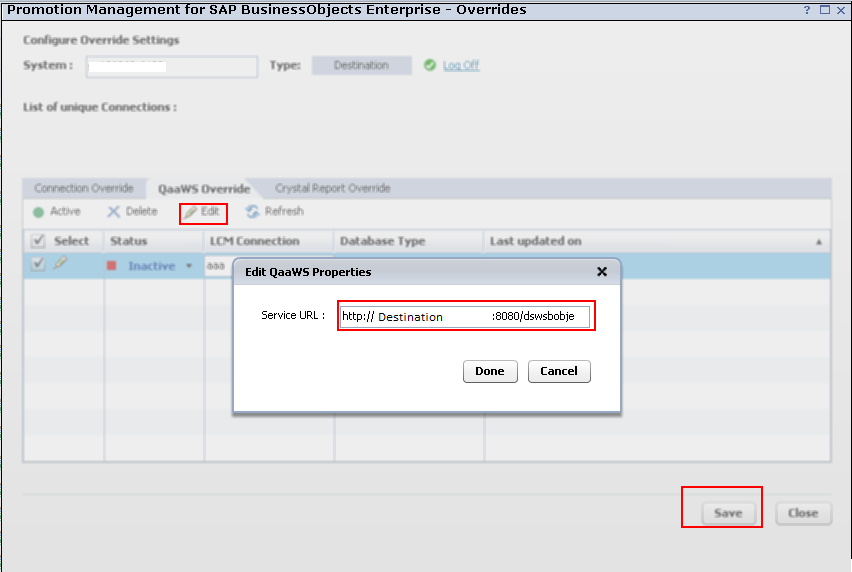
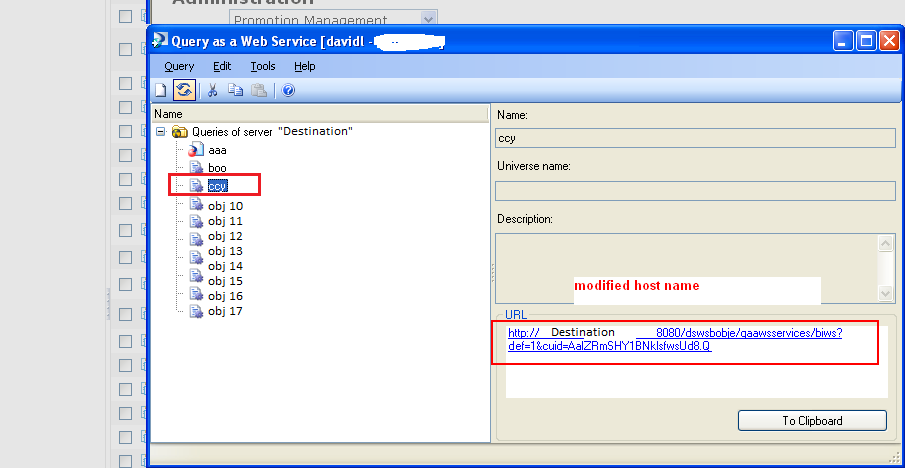

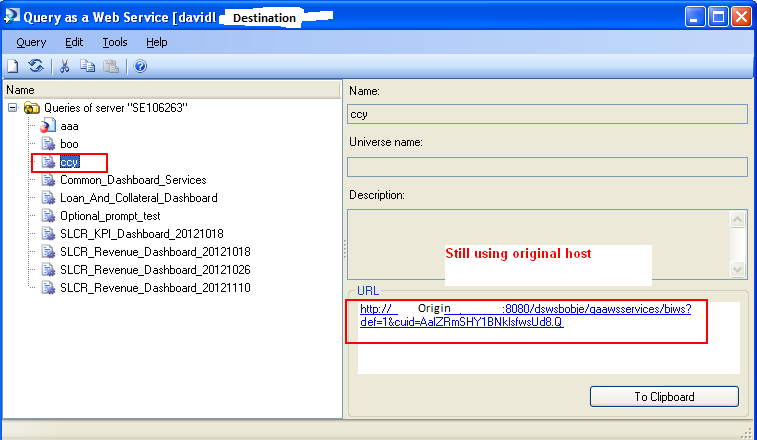
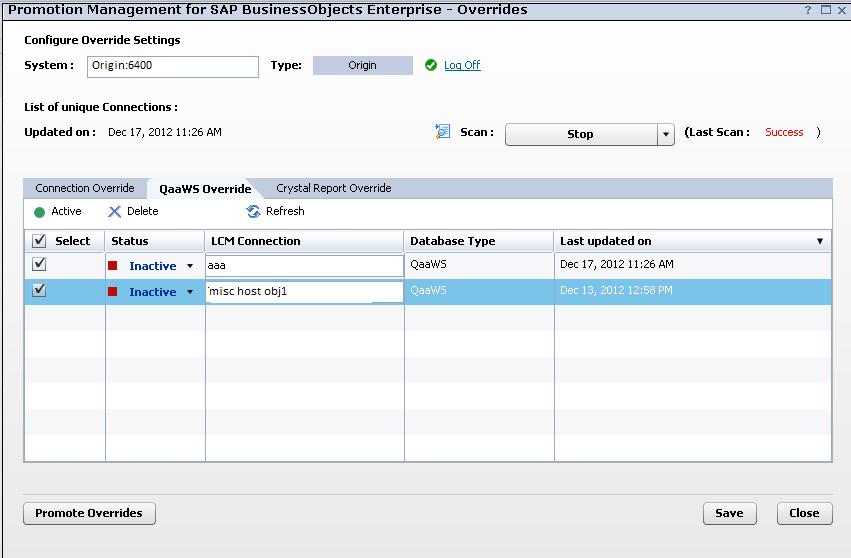
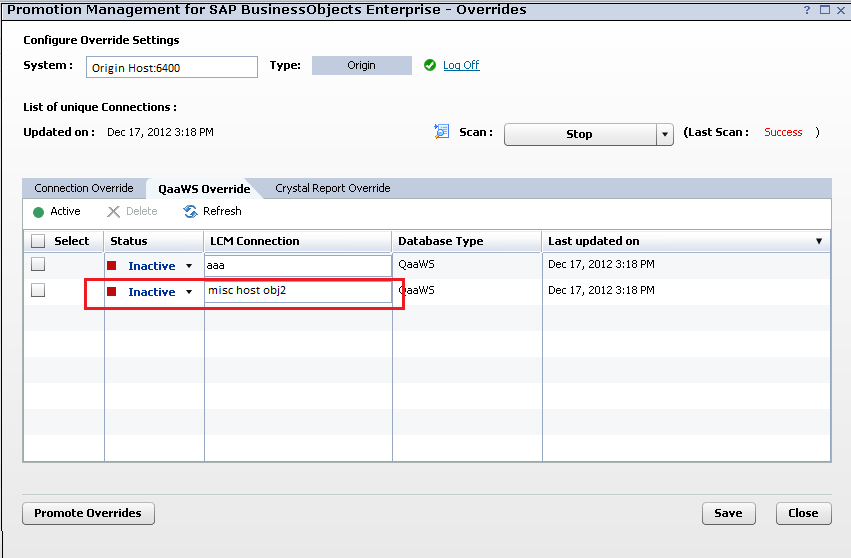
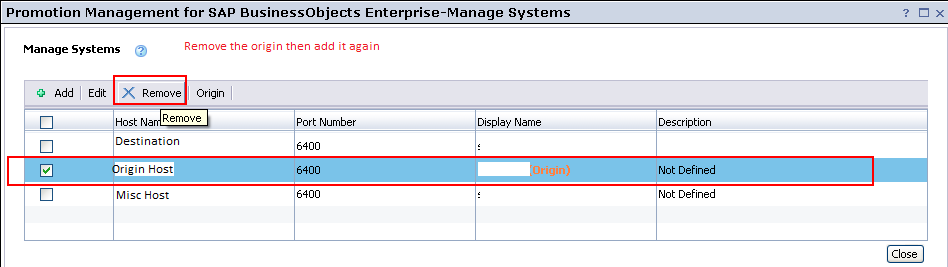





Hi David, very nice article. Keep it up!
Just wanted a small clarification from you:
I have 2 BO servers on SP6 – one for DEV/TEST and the 2nd for PRD. So normally BO DEV has its connection pointing to ECC DEV or BW DEV and BO PRD would be pointing to ECC PRD or BW PRD. So by configuring LCM overrides as you mentioned, suppose I promote a report from BO DEV to BO PRD, then the connections would automatically point to the corresponding system in the destination (ECC PRD or BW PRD). Am I right?
regards.
Hi Suraj,
Yes that is correct.
Anything that matches the dev/test profile will automatically change to the prod profile when you promote stuff to prod.
Hey David,
I was talking in my head wondering if the BO manager got fired for designing this terrible connection override piece. Import Wizard from XI3.1 worked so fast and so well….
Anyway, i couldn’t follow the admin guide and google to your site. Excellent step by step instructions! One question for you. Each of our BO server are isolated and can’t talk to each other. We can only promote objects via BIAR files. Can this connetion override work for BIAR files?
Hi Gary,
The servers need to be able to talk to each other. Otherwise you can’t promote the LCM Override setting itself.
Hope that helps.
Thanks
David
David,
Great article, thanks much. I have been struggling to find content on the LCM overrides referring to QAAWs. This article allowed me to successfully promote my dashboards up to QA and PROD without any issues.
Keep it up
Hello David,
I have this question, the overrides can be laverage with BICS Conneections or with Qawss pointing to UNV with BEx as datasource?
Thanks in advance by any info.
Alex
Hi Alex,
Yes Overrides can be done on BICs Connections as well as Query as a Web Service.
Hi David,’
Thanks a lot for your detailed blog.
Appreciate your efforts on this.
My question is, If i do this configuration in Dev, (Source as Dev and Destination as QA), and the same configuration should i need to repeat in QA(Source as QA and Destination as Prod) too?
I did the first one, works fine, but when i try to do this in QA(Source as QA and Destination as Prod), It treats QA as destination and not as a source?
I am missing something here.
Thanks in advance.
Hi Venkat,
When you are setting up QA (QA source and Prod Dest) it should treat QA as source.
You’re setting up the LCM override on QA right?
hi David,
Thanks for shared this promotion management related details
just want to understand about this scnerio and how it will work and what is the best practice/right approach
Landscape A
System 1: DEV BO 4.0 which is connected with DEV BW
System 2: QA BO 4.0 connected with QA BW System
Landscape B
System 3: TST BO 4.0 connected with TST BW System
System 4: PRD BO 4.0 connected with PRD BW System
Landscape A and Landscape B are in different network
i am trying to transport the webi reports from System1 to System2 (DEV — QA), which is available in same Landscape
using promotion management
a).i need to choose the reports with BW connection option or without BW connect option ?
b). what will happen in both scenrio
c). i want to change the OLAP connection option in the QA so that can i able to connect the QA BW Reports? so for this what i need to do?
Transporting from one Landscape to another landscape (system 2 – system 3),
d)i can use only BIAR File option or any alternate option is in place?
e)both system having seperate BW system, so while transporting the webi reports i need to select with connection option or without connection option
Need your inputs on this query, it will be great help for us.
Regards,
Balaji